lip 17th, 2008
Filtry w Google Analytics – część 3
Artykuł ten jest ostatnim z serii wpisów poświęconych zagadnieniu filtrów w Google Analytics.
Poprzednie posty:
Mam zamiar opisać w tym wpisie wykorzystanie najbardziej zaawansowanego i jednocześnie najbardziej przydatnego typu filtru w Google Analytics.
Opcja Filtr zaawansowany umożliwia utworzenie pola raportu z jednego lub dwóch innych pól, na których wykonywane są działania przy użyciu wyrażeń regularnych. W ten sposób możemy tworzyć raporty ujmujące dokładnie te dane, które nas najbardziej interesują w Google Analytics.
Przykład:
Na poniższym rysunku można zauważyć przykładowy raport stworzony po wykorzystaniu filtru niestandardowego. W raporcie widać odniesienie medium kampanii do treści witryny. Inaczej mówiąc poprzez nowy raport widzę, ile odsłon treści zostało wygenerowanych poprzez użytkowników , którzy dotarli do niej poprzez wyniki organiczne, ilu z nich poprzez wejście bezpośrednie a ilu z przejść z innych witryn.
Jak działa filtr zaawansowany ?
Pole A i Pole B
Filtr zaawansowany używa dwóch pól: Pole A i Pole B, w celu skonstruowania Pola wyjściowego. Wyrażenie Wyodrębnij A jest stosowane do Pola A (określa jego zasięg zbieranych danych), a wyrażenie Wyodrębnij B jest stosowane do Pola B.
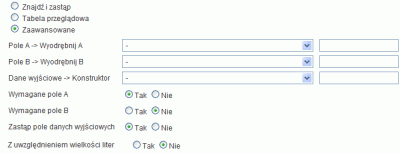
Pola pokazują poprzez wyrażenia regularne, z jakiego zakresu mają być zbierane dane (czy z określonych danych, czy z całej witryny). W przypadku zastosowania wyrażenia (.*) oznacza to przetwarzanie wszystkich danych, które pasują odpowiednio do Pola A lub Pola B. W wyrażeniach tych można stosować dopasowanie do całego tekstu lub jego części oraz symbole wieloznaczne.
Dane wyjściowe -> Konstruktor
Końcowym punktem przetwarzanych danych jest pole Dane wyjściowe -> Konstruktor, które określa raport w którym pokazywane mają być dane. W wyrażeniu Dane wyjściowe -> Konstruktor dane przedstawiane w postaci zmiennych A i B pokazują, jaki wygląd ma mieć wyjściowy raport. Liczba, która jest przy A i B pokazuje które dane z kolei z pola Wyodrębnij A i Wyodrębnij B mają być pokazywane w końcowym raporcie (dokładnie mówiąc który nawias z kolei z pól Wyodrębnij A i Wyodrębnij B bierzemy pod uwagę).
O tym, jaki raport powinno się wybrać jako Dane wyjściowe -> Konstruktor decydują potrzeby lub też znaczenie danego raportu. Jeżeli np. w docelowym raporcie potrzeba danych o Współczynniku konwersji, wybiera się taki raport, w którym Współczynnik konwersji jest dostępny (przeglądasz raporty w Google Analytics i szukasz takiego, w którym on występuje). Jednocześnie jednak, kiedy potrzebujemy raportu, który może wprowadzać zamieszanie do pozostałych danych warto jako Dane wyjściowe ->Konstruktor wybrać dowolny, mało przydatny raport (np. Liczba użytkowników Java).
Jaki powinno wyglądać pole Dane wyjściowe -> Konstruktor?
Tworząc wzorzec Dane wyjściowe -> Konstruktor (np. $A1, $B1) warto pamiętać o właściwym doborze rozdzielnika danych A i B. Rozdzielnik ten będzie decydował o tym jak będzie wyglądał raport z danymi ( przy założeniu, że Dane wyjściowe -> Konstruktor ma postać $A1, $B1 dane będą miały kształt: dana z A, dana z B). Jakkolwiek najcześciej wybieranym separatorem jest przecinek, trzeba mieć na uwadze, że w sytuacjach, kiedy same dane będą zawierały przecinki (np. teksty reklamowe z linków sponsorowanych) przecinek będzie utrudniał odczytanie raportu. W takich sytuacjach warto wybrać bardziej neutralny sperator (np. ….).
Filtr zaawansowany w przykładach
Aby zobrazować wykorzystanie i tworzenie filtrów zaawansowanych postaram się przedstawić to na paru przykładach
Przykład – medium kampanii obok treści
Chciałbyś otrzymać raport, w którym chciałbyś powiązać adresy URL podstron przeglądanych przez użytkowników z medium reklamowym poprzez który użytkownicy przychodzą na stronę internetową w taki sposób, aby wszystko było odniesione do uzyskiwanych adresów URL (abyś dane mógł przeglądać w raportach Treść -> Najważniejsza treść). Nie ma takiego raportu w Google Analytics, ale możesz go stworzyć korzystając z filtru zaawansowanego.
Raport, który pokazuje takie dane pokazuje powyższy obrazek. W przykładzie tym pozyskujemy poprzez wyrażenie regularne adresy URL wszystkich podstron na serwisie (wszystkie jako, że użyliśmy “(.*)”), a następnie pozyskujemy wszystkie informacje na temat Medium kampanii użytkowników, oglądających tę treść, poprzez użycie tej samej składni wyrażeń regularnych.
Ostatecznie stanem wyjściowym są raporty, w których najpierw zwracana jest zmienna A, potem dwukropek a na końcu zmienna B (jako, że końcowe wyrażenie ma postać: “$A1:$B1”). Liczba przy A i B to jeden, jako, że końcowym raporcie pokazywane dane odwoływały się do pierwszej zmiennej w polach Wyodrębnij A i Wyodrębnij B (innymi słowy odwoływaliśmy się do pierwszych nawiasów z kolei w tych polach).
[code lang=”php”]
Typ filtru: Filtr niestandardowy > Zawansowane
Pole A ->Wyodrębnij A : Identyfikator URI żądania (.*)
Pole B -> Wyodrębnij B : Nośnik kampanii (.*)
Dane wyjściowe -> Konstruktor : Identyfikator URL żądania $A1:$B1
Pole A wymagane : Tak
Pole B wymagane : Nie
Zastąp pola danych wyjściowych: Tak
Z uwzględnieniem wielkości liter: Nie
[/code]
Przykład – nazwa domeny obok adresu URL treści
Masz dużą stronę internetową, w odrębie której są subdomeny. Przy założeniu, że na wszystkich podstronach witryny masz ten sam kod przy domyślnej konfiguracji Google Analytics nie będziesz w stanie odczytać danych na temat subdomeny, z której pochodzą określone podstrony w zakładce Zawartość (będziesz widział jedynie samą nazwę URL bez całego adresu subdomeny). W tej sytuacji, aby móc odczytywać takie dane możesz użyć następującego filtra zaawansowanego.
W przykładzie tym pozyskujemy adres domen (lub subdomen) w serwisie dla wszystkich podstron pokazywanych w raportach i przenosimy je do pierwsze zmiennej, którą później będziemy odczytywać jako A (poprzez wyrażenie regularne (.*), które stosowaliśmy również w poprzednim przykładzie). Następnie pozyskujemy informacje na temat adresów URL wszystkich podstron serwisu i zawieramy je w drugiej zmiennej (odczytywanej później przez literę B).
Ostatecznie stanem wyjściowym są Adresy URL w takiej postaci, że najpierw zwracana jest zmienna A, a potem zmienna B (otrzymujemy pełne adresy URL z subdomenami), przy czym ponownie liczbą przy A i B jest 1 (w obu przypadkach odwołujemy się do pierwszych nawiasów w polach Wyodrębnij A i Wyodrębnij B).
[code lang=”php”]
Typ filtru: Filtr niestandardowy > Zawansowane
Pole A -> Wyodrębnij A : Nazwa hosta (.*)
Pole B -> Wyodrębnij B : Identyfikator URI żądania (.*)
Dane wyjściowe -> Konstruktor : Identyfikator URL żądania $A1:$B1
Pole A wymagane : Tak
Pole B wymagane : Nie
Zastąp pola danych wyjściowych: Tak
Z uwzględnieniem wielkości liter: Nie
[/code]
Pozostałe posty z tej serii postów o filtrach
W przypadku, kiedy uznasz strone za przydatna dodaj na swojej stronie link do niej.
Po prostu skopiuj i wklej link podany nizej (Ctrl+C to copy)
Wyglad linku po wklejeniu na stronie: Filtry w Google Analytics – część 3
Dodaj link do:
| | | Y! MyWeb | +Google
6 komentarzy to “Filtry w Google Analytics – część 3”
Odpowiedz komentarzem
You must be logged in to post a comment.
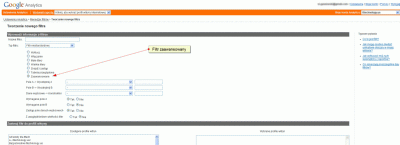
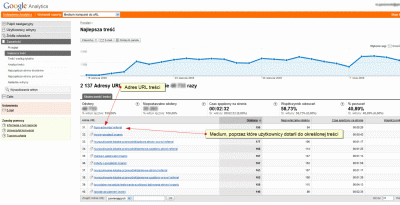

Nie widzę pola oznaczonego jako Identyfikator URL żądania. Czy nazwa została podana prawidłowo?
W interfejsie to się nazywa dokładnie Identyfikator URI żądania (przepraszam za literówkę). Dokładny zrzut na rysunku: http://www.ittechnology.us/wp-content/uploads/2008/07/zrzut-filtr.jpg
Można wykorzystać to do filtrowania celów? Załóżmy, że mam zdefiniowane 2 (niezależne od siebie – G1 i G2). Chciałbym wiedzieć, czy da się w ten sposób wyciągnąć tylko takich, którzy dotarli do obu. Pojedyncze mnie nie interesują w tym momencie.
Możesz wykorzystać cookie segmentacyjne w Google Analytics (http://www.ittechnology.us/segmentacja-w-google-analytics/) a następnie odwołać się do niego w filtrze (pozycja „Definiowane przez użytkownika”).
[…] Filtry w Google Analytics – część 3 […]
[…] Filtry w Google Analytics – część 3 […]